VMware Fusion - Sierra => Windows 10 VM - Adicionando HDD físico à maquina virtual
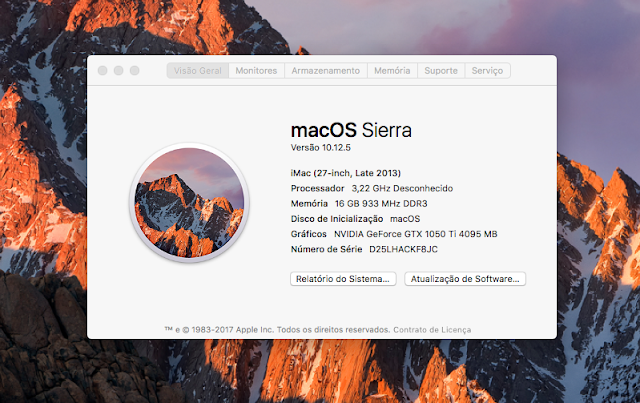
Pois bem, eu resolvi instalar o Sierra OS no meu sistema PC. Usando uma imagem de disco criada pelo SHANEE do fórum (http://forum.amd-osx.com/) instalei na minha máquina AMD FX 8320E com 16GB de memória Hyperx - GTX 1050Ti 4GB - Mobo 970a-ds3p da Gigabyte. E funcionou perfeitamente. (há uns problemas com a ventoinha, mas se você instalar um cooler ou watercooler resolve).
Daí eu senti a necessidade de colocar meu Windows 10 anterior que usava para trabalho numa máquina virtual. Pensei no VirtualBox ou mesmo no Parallels. Mas resolvi me aventurar no VMware Fusion e por incrível que pareça funcionou de cara!
Depois de instalar o HD adicionando a "Boot Camp" no VMware Fusion. Eu tinha de adicionar os meus outros 3 HDDs nesta máquina virtual ou meu Windows não funcionaria direito. Pois eu instalei programas em HDs Slaves (secundários) e coloquei meus documentos nesses HDs Slaves. E abaixo tem o passo a passo do que fiz e também gravei um vídeo.
Processo de adição dos HDDs na máquina virtual VMware MAC Os Sierra.
- Criar um disco virtual de acordo com o disco real instalado na máquina.
- Criar um disco virtual no VMware em "Add Device" (Observe que você já precisa ter uma máquina virtual pronta. Ou planejar usar essa máquina para este processo. Pois o que estamos fazendo é apenas "pré-linkando" os arquivos "*.VMDK". Para depois usa-los como referência.
- Copiar código criado no PASSO 1 para os arquivos .vmdk gerados no PASSO 2.
command (comando ou botão Windows) + barra de espaço
Abrirá o spotlight e você digita "Terminal".
No terminal do o comando
"ls" (sem apóstrofos) ou "pwd"para saber a sua localização no Terminal.
Se você estiver em "/Users/ZezinhodaSilva" dê o comando seguinte
cd Desktop
Você estará dentro da sua "mesa" (desktop). Mantenha o terminal aí.
Dê o comando abaixo no terminal
diskutil list
Anote todos HDDs que você deseja usar. Reconheça o HDD que quer usar
e anote o nome atribuido a ele por exemplo algo como "Disk1" ou "Disk4".
Use o comando abaixo de acordo com seu disco rígido.
/Applications/VMware\ Fusion.app/Contents/Library/vmware-rawdiskCreator create /dev/disk1 fullDevice disk1-link sata
Irei explicar o comando. A primeira parte ele aciona o VMware. A segunda parte localiza a função que cria HDD virtuais. Dá o comando "create"! para criar o HDD e passa o endereço de acordo com o HDD a ser "copiado" para essa "criação". Menciona que é o dispositivo inteiro "fullDevice" e daí você dá um nome ao disco eu usei "disk(numero)-link" ao final especifiquei que se trata de um dispositivo SATA.
OBSERVE BEM! onde há "disk1" você irá mudar o número de acordo com o número do seu HDD listado no diskutil.Se seu HDD aparece como "Disk8" você deverá substituir "1" pelo "8" no comando que passei. Só enfatizando para não se perderem.
Agora você deve criar o HD "fake" dentro da sua máquina virtual já existente. Mas caso você esteja criando uma máquina agora. O passo é o mesmo. Crie a máquina, nomei-a e daí então crie os HDD's fakes. Para cada HD que você irá criar deve nomear de acordo com suas necessidades este arquivo "fake" que iremos fazer.

Na imagem acima temos as opções de criação de dispositivos. Para chegar nelas você deve clicar na "chave inglesa" aquele icone ali que fica perto do "play" é o terceiro botão. Depois de achar ele você deve ir para a opção da imagem acima. Vá em "Add Device..." que irá aparecer.
Agora clique em "New Hard Disk" => Add => Irá aparecer a imagem abaixo.
Se não achar a "chave inglesa faça o seguinte: Abra o VMware => dentro da máquina virtual vá nas opções "Virtual Machine" => "Hard Disk SATA" ou "Hard Disk IDE" - Ignore e clique no canto superior "Add Device..." para criar um novo - vai aparecer como na imagem abaixo

Agora coloque qualquer tamanho (não importa) Matenha como SATA. Ou exatamente como na imagem abaixo. Mas você irá mudar o nome do arquivo de "Virtual Disk.vmdk" para "qualquer nome que voce quiser.vmdk"

Depois de tudo configurado é hora de dar nomes. Aperte em "Save As..."

Salve na pasta "Virtual Machines" se ele pedir para salvar dentro de "Boot Camp" não salve. Pode salvar onde quiser menos ali. Porém, de preferência em um lugar seguro. Ali em Virtual Machines é o melhor lugar.

Agora é o momento da verdade. Você precisará ter um editor de texto amigável. Eu escolhi o Visual Code da Microsoft. Baixe e puxe para sua pasta "Aplicativos". Depois com o botão direito peça para "abrir com os arquivos que criou no PASSO 1 e no PASSO 2.
Abra os arquivos do PASSO 1 no LADO ESQUERDO e o PASSO 2 no LADO DIREITO. Lembre-se onde você colocou cada arquivos. Os arquivos criados via comando estão na sua área de trabalho. (conhecida como "mesa").
Eu criei 3 arquivos no PASSO 1. Que são: disk0-link.vmdk + disk4-link.vmdk + disk1-link.vmdk
No PASSO 2 dentro do VMWare eu criei meus próprios arquivos com nomes pessoais.
Daí abri os meus 3 arquivos criados no VMware em um lado e os criados via comando do outro. E o passo final é apenas copiar os dados criados via comando para os arquivos criados no VMWare.Exemplo:
Dados de disk4-link.vmdk => back-up-de-clientes.vmdk
Dados de disk9-link.vmdk => HDParaJogos.vmdk
Dados de disk40-link.vmdk => VolumeExtra.vmdk
Dados de disk8001-link.vmdk => SeuHDéMaisdeOITOMIL!!.vmdk

Pronto, é só isso. Espero que tenha ajudado.
Caso tenha interesse em doar Bitcoins basta enviar para 1PapgmgTejHCyQ4jRHayNZbxzWDPiijADq
Agradeço seu suporte! abraço!





Comentários